การสร้างลูกค้าเป้าหมาย
1. เมื่ออยู่ในหน้าต่างการจัดการโฆษณา คลิกที่แท็บ แคมเปญ
2. คลิกปุ่ม + สร้างแคมเปญ

3. เลือกคลิกที่หัวข้อ การสร้างลูกค้าเป้าหมาย
4. คลิก ดำเนินการต่อ
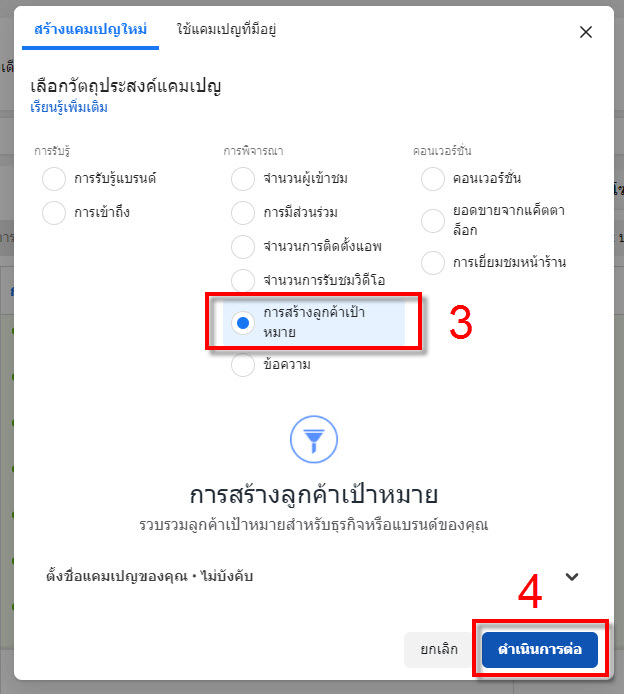
5. ตั้งชื่อแคมเปญ
6. คลิก ถัดไป
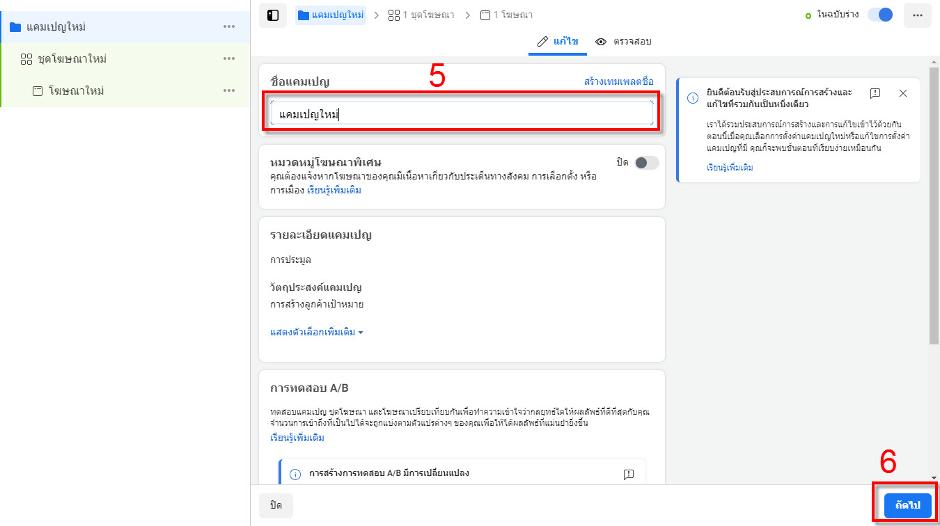
7. เลือก เพจ ที่ต้องการสร้างลูกค้าเป้าหมาย
8. คลิก ดูข้อกำหนด
9. คลิก ข้าพเจ้ายินยอมตามข้อกำหนดและเงื่อนไข
10. คลิก ถัดไป
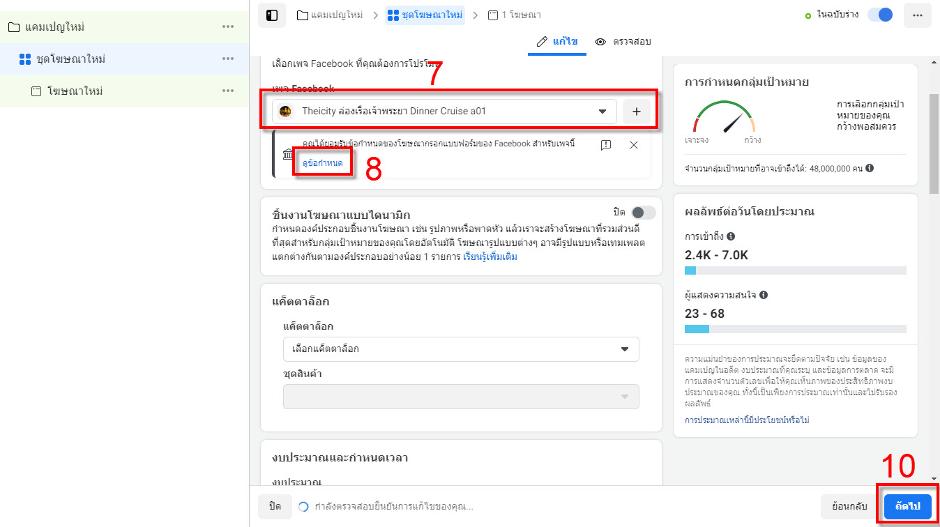
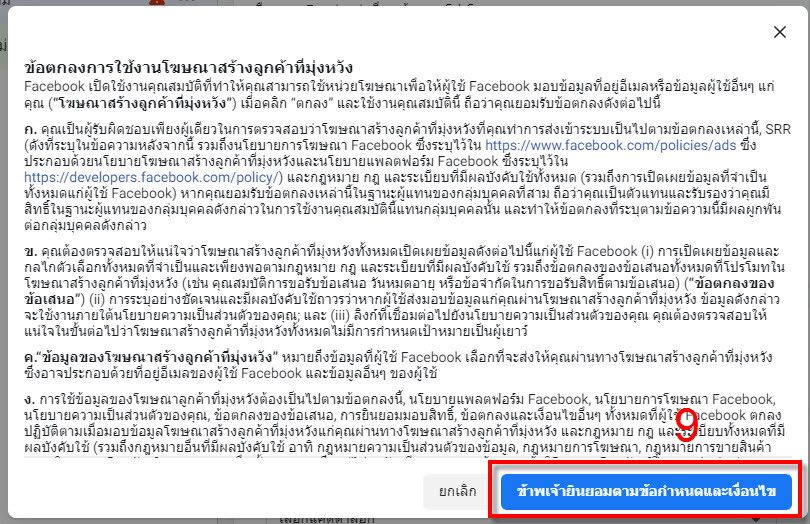
กำหนดข้อมูลต่าง ๆ ได้ โดยสามารถดูตัวอย่างได้จาก เรื่อง สร้างโฆษณาแรก (การมีส่วนร่วมกับโพสต์) ตั้งแต่ ข้อที่ 11. ถึง ข้อที่ 37. คลิกเพื่อดู
11. คลิกเลือกรูปแบบ รูปภาพหรือวีดีโอรายการเดียว
12. คลิก เพิ่มสื่อ > เพิ่มรูปภาพ
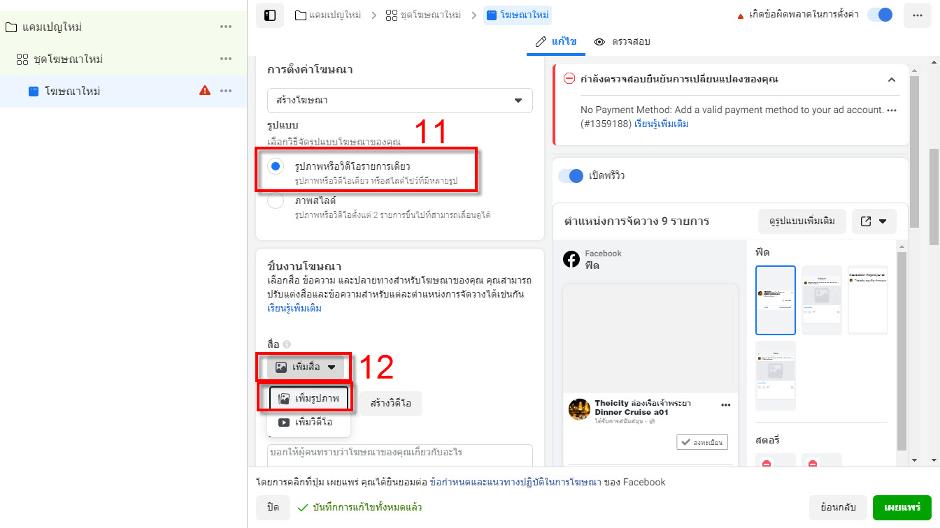
13. พิมพ์ข้อความ
14. ใส่ข้อความพาดหัว
15. ใส่คำอธิบาย
16. ป้อนลิงค์ที่ต้องการแสดงในหน้าโฆษณา
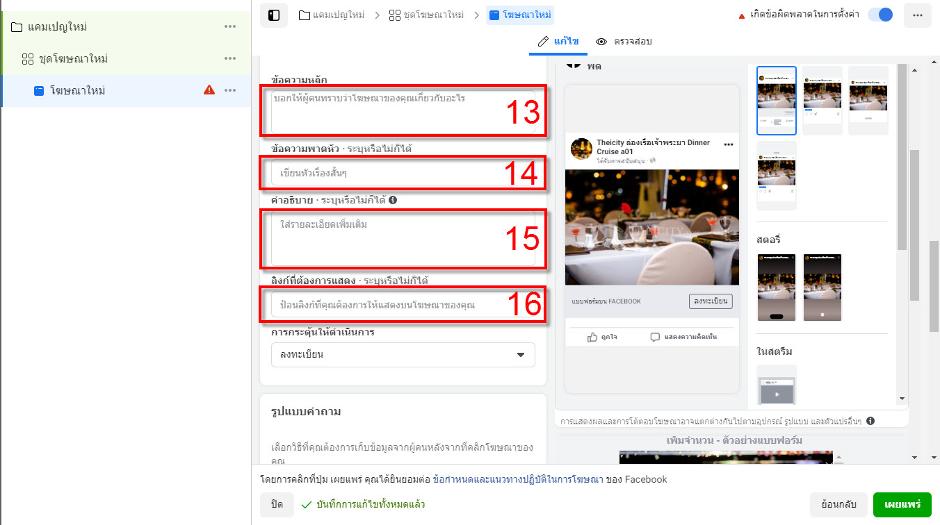
17. คลิกที่ปุ่ม เพื่อเลือกประเภทหัวข้อการกระตุ้นให้ดำเนินการ
18. คลิกเลือกหัวข้อที่ต้องการกระตุ้นให้ดำเนินการ
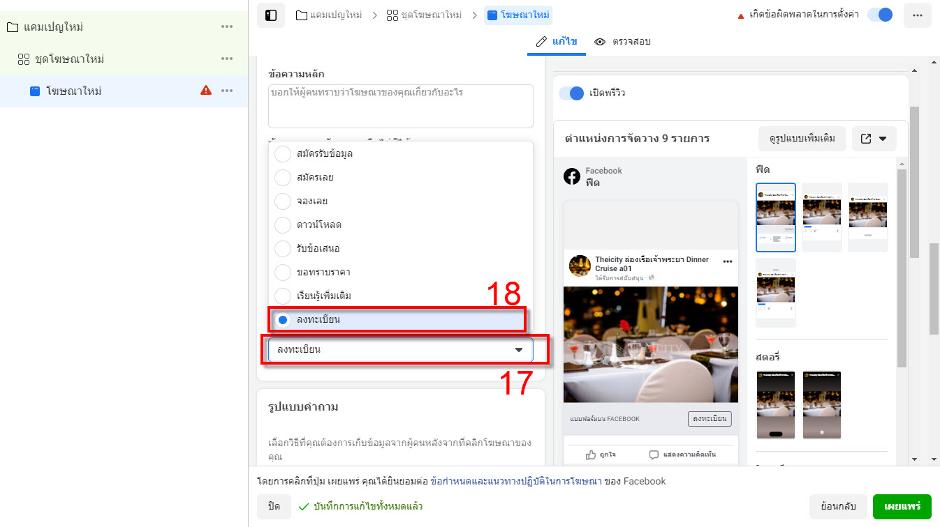
19. ในส่วนของ แบบฟอร์มข้อมูลลูกค้า คลิกปุ่ม + แบบฟอร์มใหม่
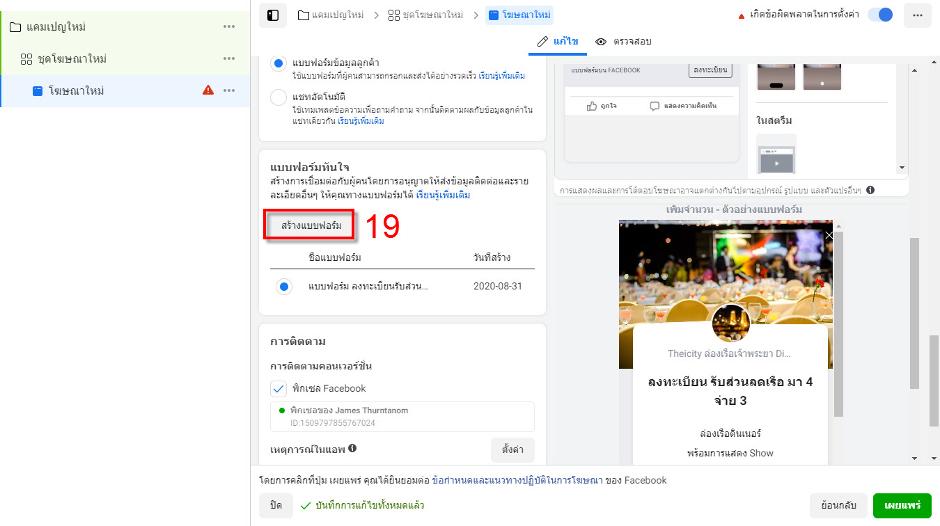
20. ใช้ภาพเดียวกับที่ลงโฆษณาหรือเลือกภาพใหม่
21. พิมพ์ข้อความพาดหัว
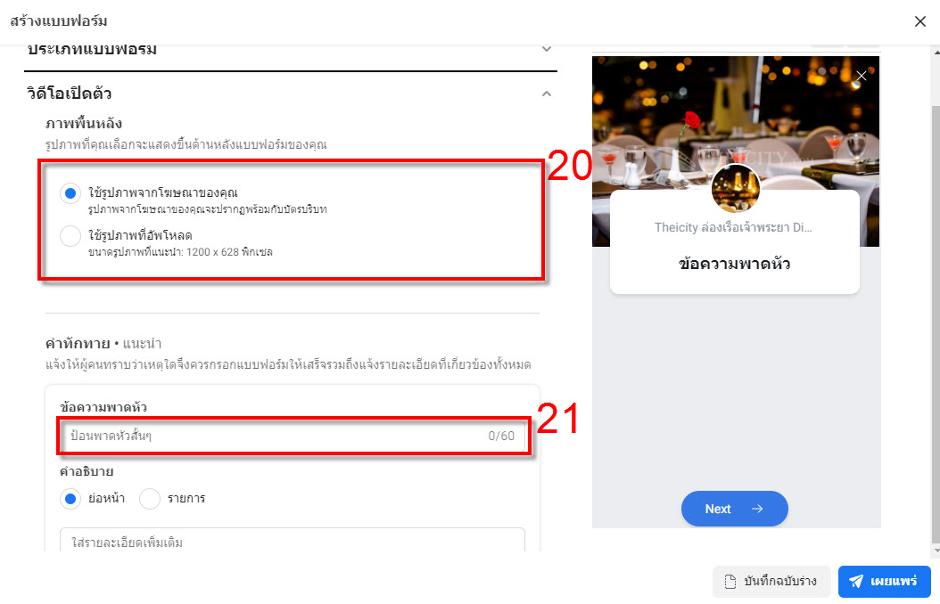
22. พิมพ์ข้อความบรรยายเพิ่มเติม
23. เลือกหัวข้อ คำถาม
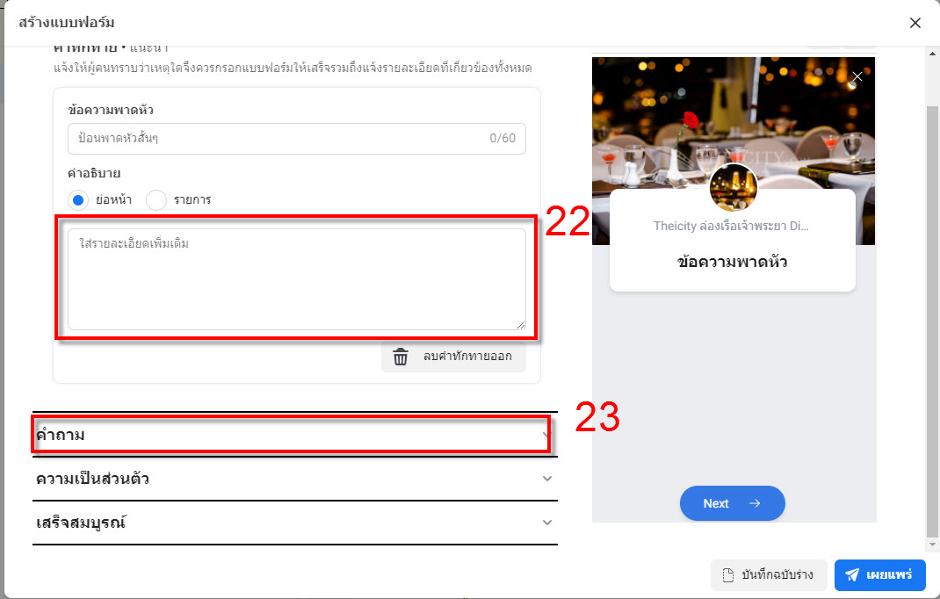
24. พิมพ์คำอธิบาย
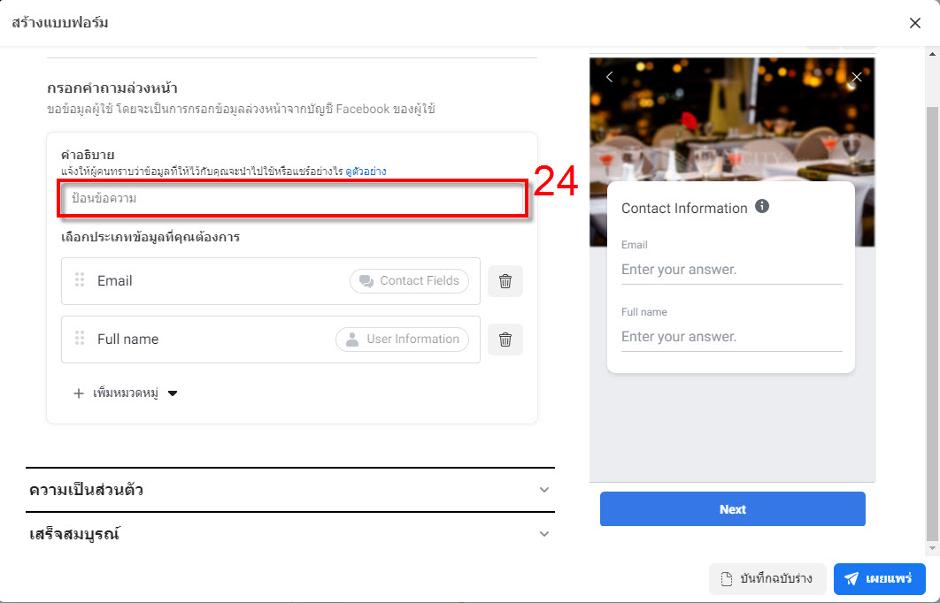
25. ในส่วนของ ข้อมูลผู้ใช้ ปกติจะได้แค่ข้อมูล อีเมล กับ ชื่อ แต่ถ้าต้องการข้อมูลเพิ่มเติม คลิก เพิ่มหมวดหมู่
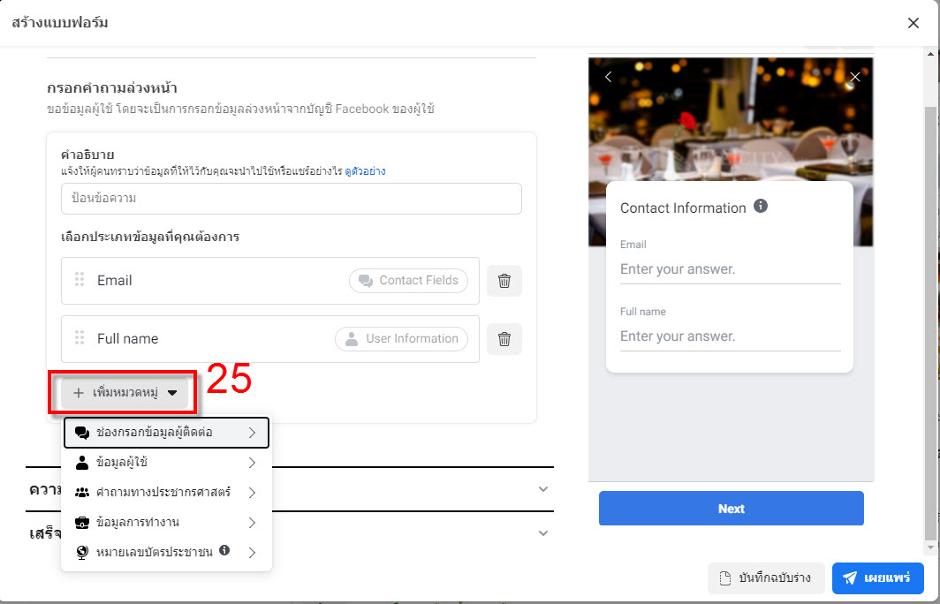
26. คลิก เพิ่มคำถาม
27. เลือก คำตอบสั้นๆ
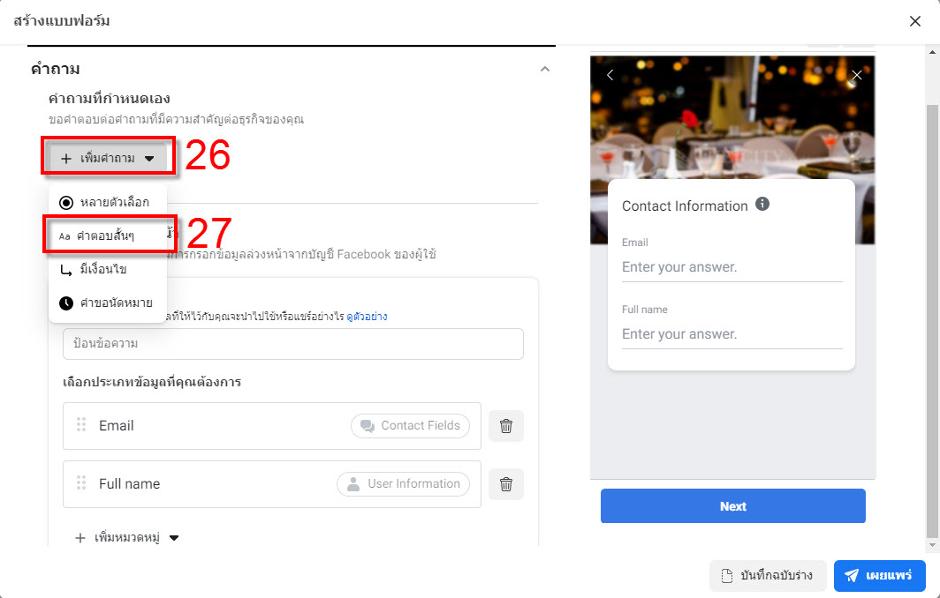
28. พิมพ์คำถามที่ต้องการลงไปในช่องคำถาม
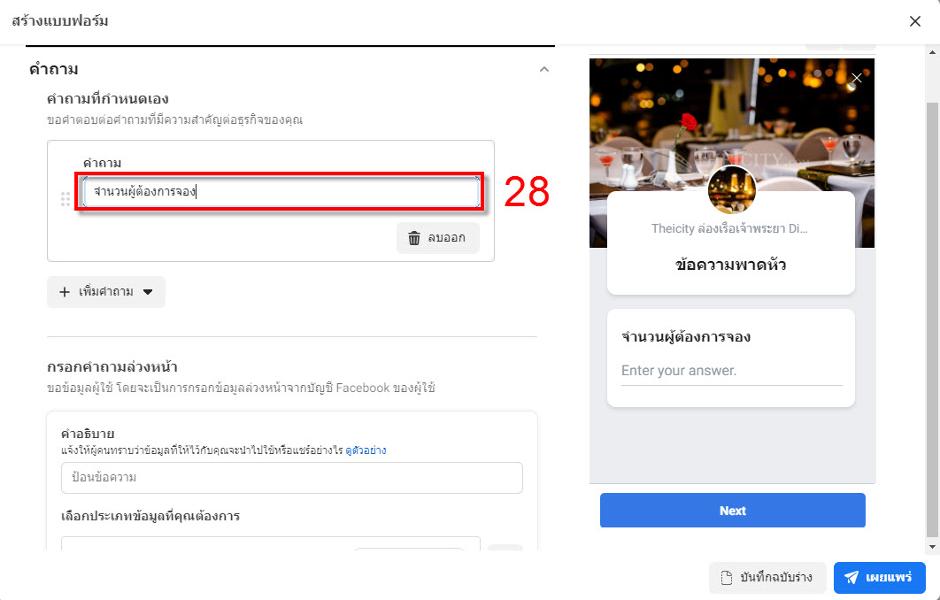
29. เลือกที่หัวข้อ นโยบายความเป็นส่วนตัว
30. ป้อน URL ของหน้า นโยบายความเป็นส่วนตัว ในหน้าเว็บไซต์
31. ป้อนข้อความลิงค์
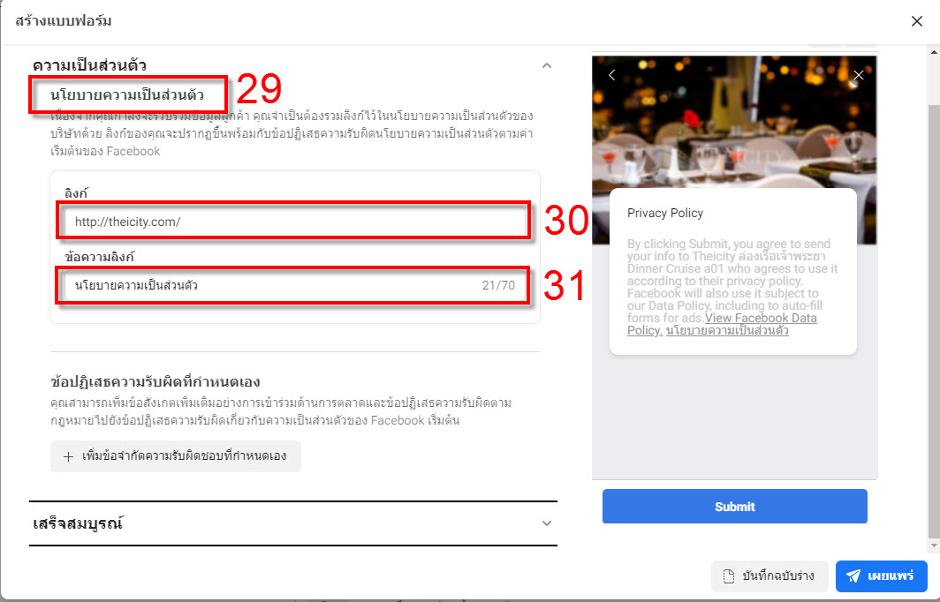
32. ใส่ข้อความพาดหัว คำอธิบาย เลือกปุ่มและใส่ข้อความกระตุ้นให้ดำเนินการ และใส่ลิงค์
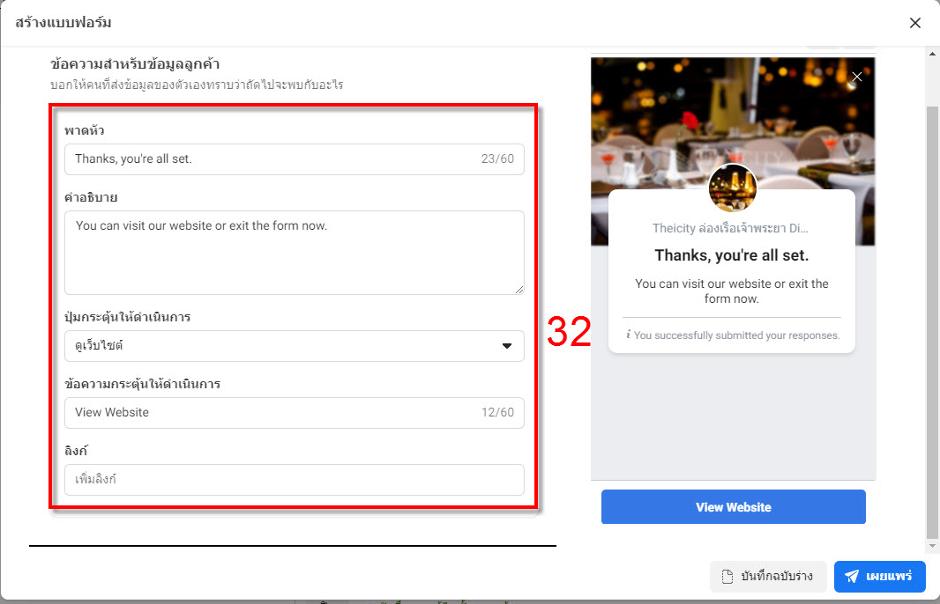
33. ใส่ชื่อแบบฟอร์ม
34. คลิก เผยแพร่
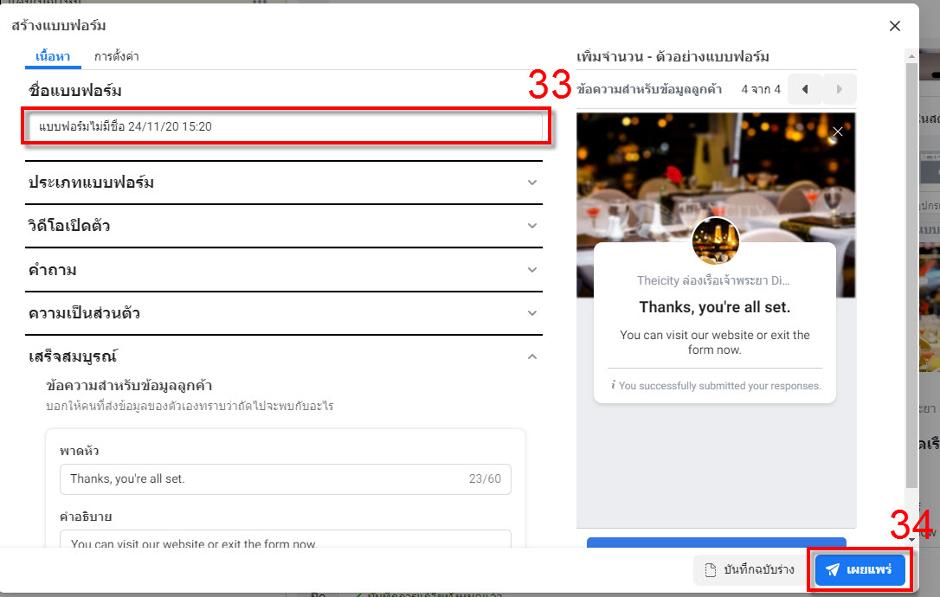
การ Download ข้อมูลลูกค้าเป้าหมาย
1. กลับไปที่หน้าเพจ แล้วคลิก เครื่องมือการเผยแพร่
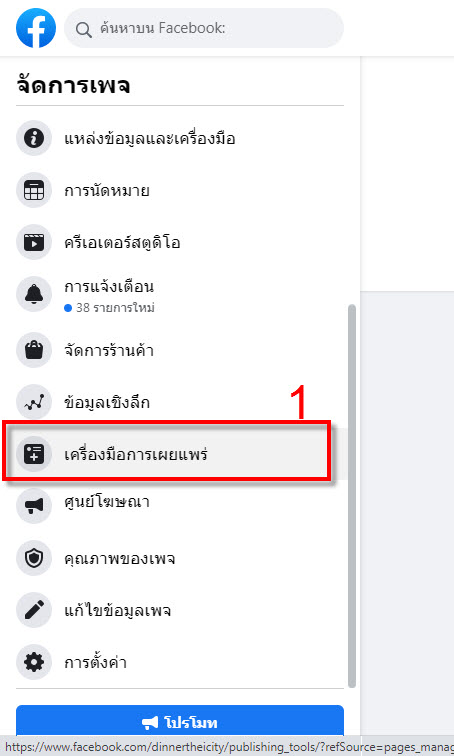
2. คลิกหัวข้อ คลังแบบฟอร์ม บนแถบเมนูด้านซ้าย
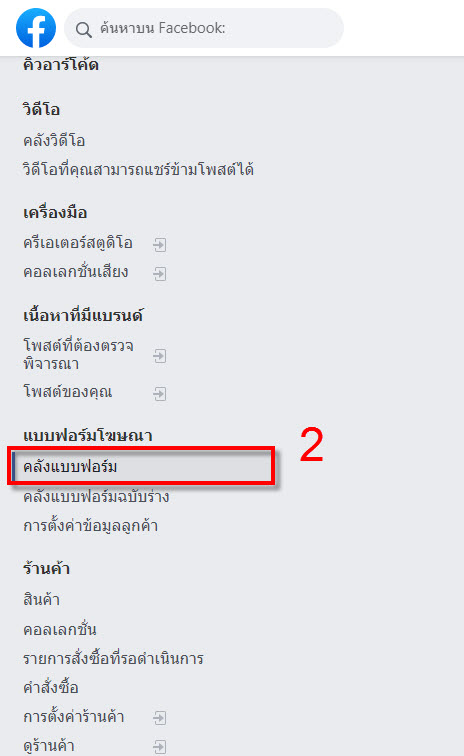
3. คลิก Download ที่ตำแหน่งแบบฟอร์มที่ต้องการข้อมูล
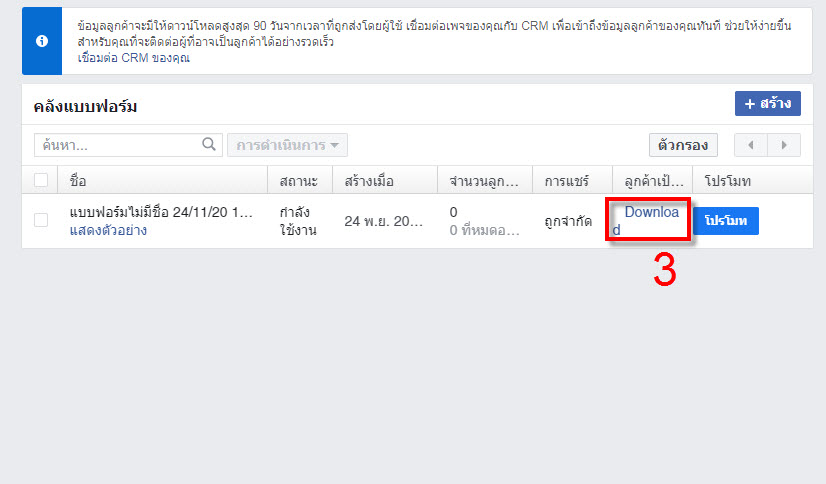
4. เลือกคลิก ดาวน์โหลดข้อมูลลูกค้าใหม่
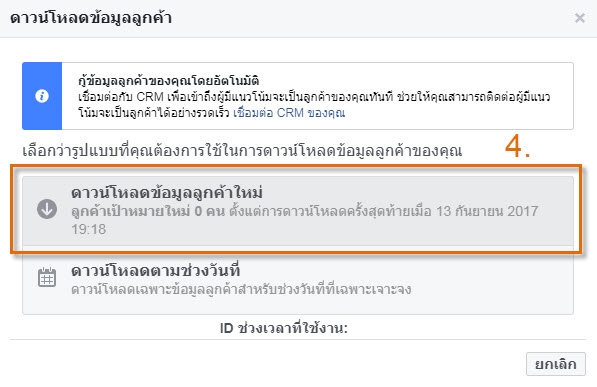
5. คลิก CSV ที่ช่องข้อมูลดาวน์โหลดลิงก์
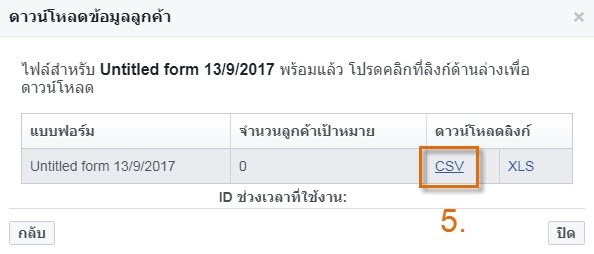
6. คลิก ลูกศรชี้ขึ้น ที่ตำแหน่งแสดงสถานะที่กำลังดาวน์โหลดไฟล์ สังเกต จะอยู่ทางด้านซ้ายล่างของหน้าจอ
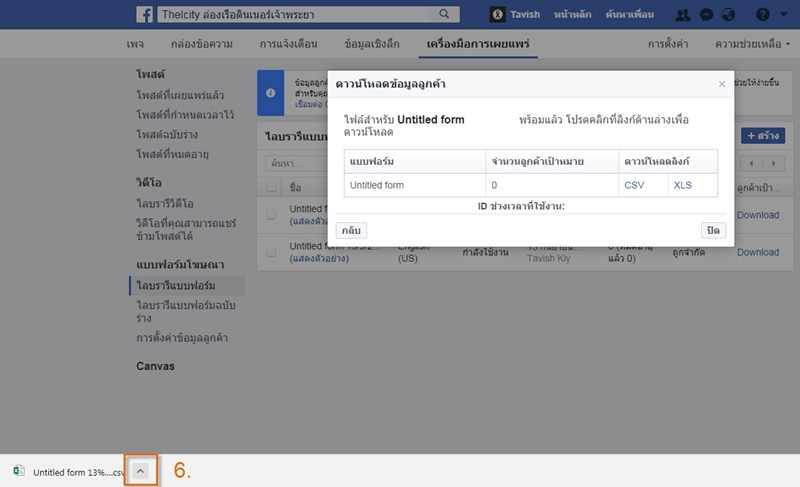
7. เลือกคลิกที่ Show in folder (แสดงในโพลเดอร์)
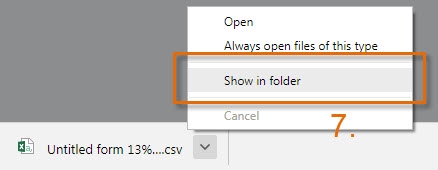
8. จะแสดงโฟลเดอร์ที่เก็บเอกสารที่ดาวน์โหลดมา แต่โดยปกติถ้าไม่ได้ตั้งค่าปลายทางการดาวน์โหลดข้อมูลเอาไว้ ไฟล์จะไปอยู่ในโฟลเดอร์ Downloads
9. คลิกที่ช่อง Path
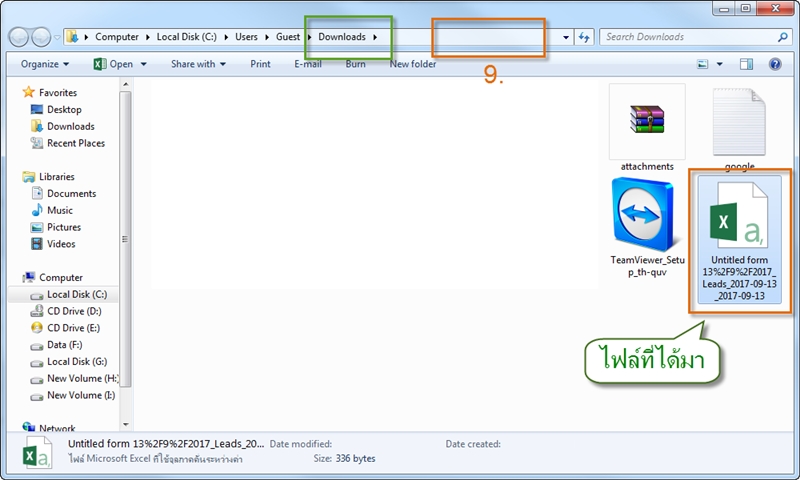
10. คลิกเม้าส์ขวา แล้วเลือกคลิก Copy (คัดลอก)
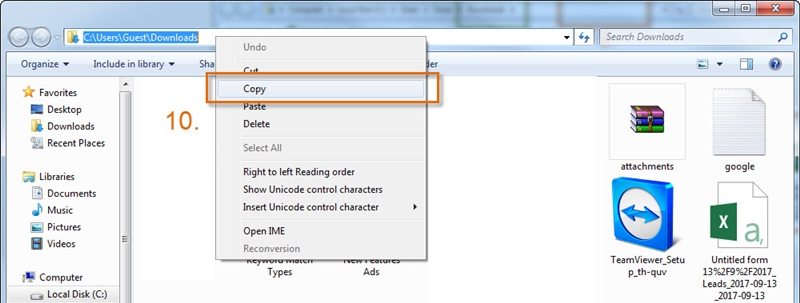
11. เข้าไปที่เว็บไซต์ drive.google.com
12. คลิกปุ่ม ใหม่
13. เลือกคลิก อัปโหลดไฟล์
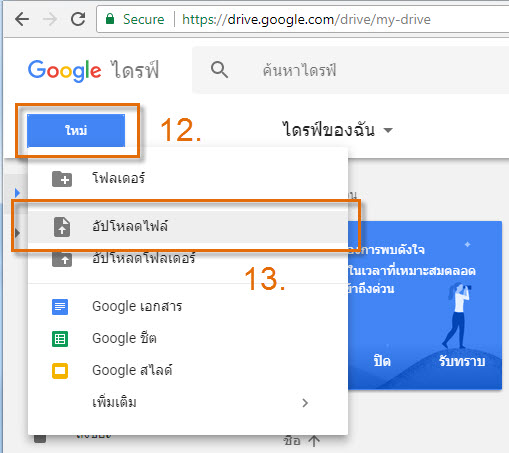
14. คลิกที่ช่อง Path
15. คลิกเม้าส์ขวา แล้วเลือกคลิก Paste (วาง) แล้วเคาะปุ่ม Enter บนแป้นคีย์บอร์ด
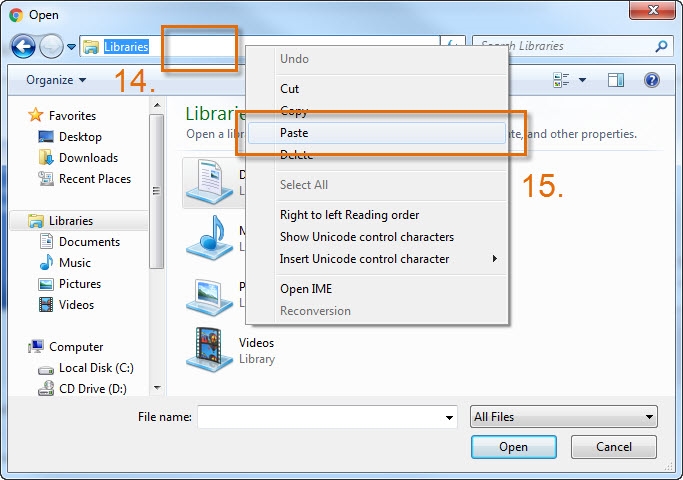
16. เลือกไฟล์ที่จะอัปโหลด
17. คลิกปุ่ม Open
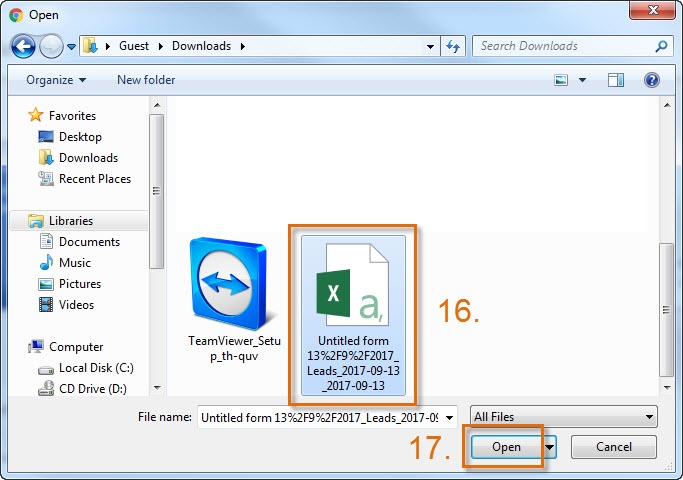
18. เมื่ออัปโหลดเสร็จสมบูรณ์ จะเห็นชื่อไฟล์แสดงขึ้นมา ดับเบิ้ลคลิก ที่ชื่อไฟล์ จะแสดงชีทของกูเกิลขึ้นมาที่แถบใหม่
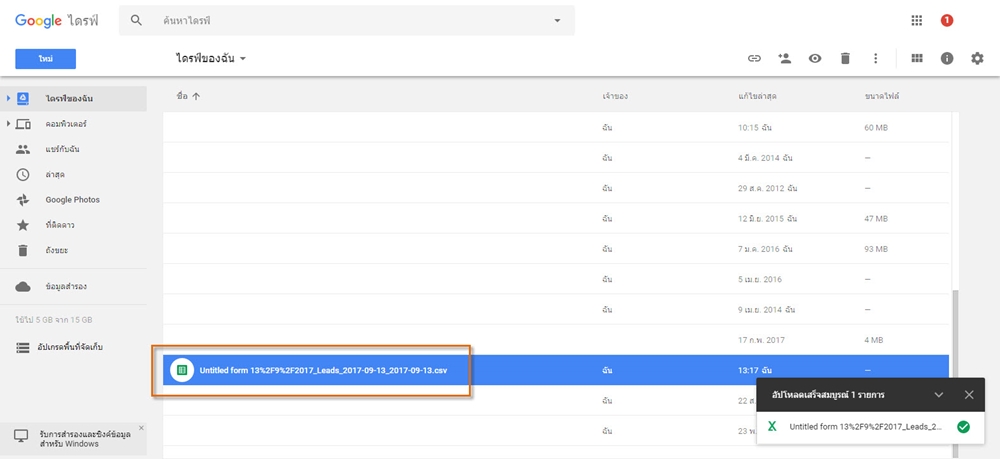
19. จะเห็นข้อมูลของลูกค้าที่กรอกแบบฟอร์มเข้ามาที่เราได้สร้างแบบฟอร์มเอาไว้ก่อนหน้านี้
20. ถ้าต้องการส่งข้อมูลไปให้กับผู้อื่น คลิกที่ปุ่ม แชร์
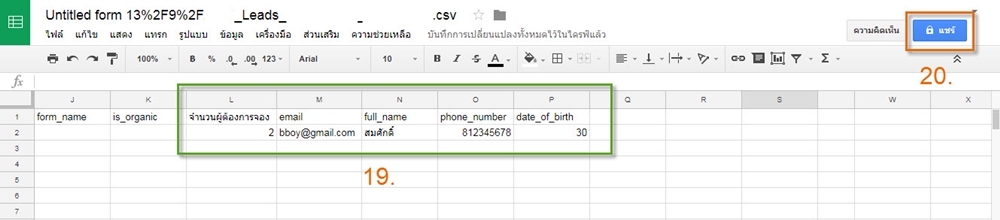
21. ป้อนชื่อ email
22. ป้อนรายละเอียดที่ต้องการให้ดำเนินการ
23. คลิกปุ่ม ส่ง
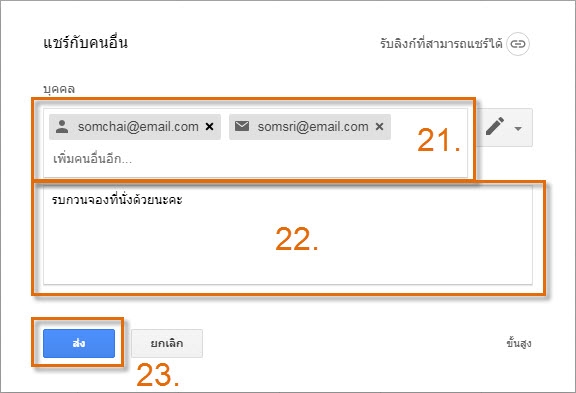
หมายเหตุ : ข้อมูลต่าง ๆ ในหน้าชีทของกูเกิล จะสามารถเข้าไปดูและแก้ไขได้ สำหรับผู้ที่ใช้ email ที่แชร์หน้าชีทร่วมกันเท่านั้น